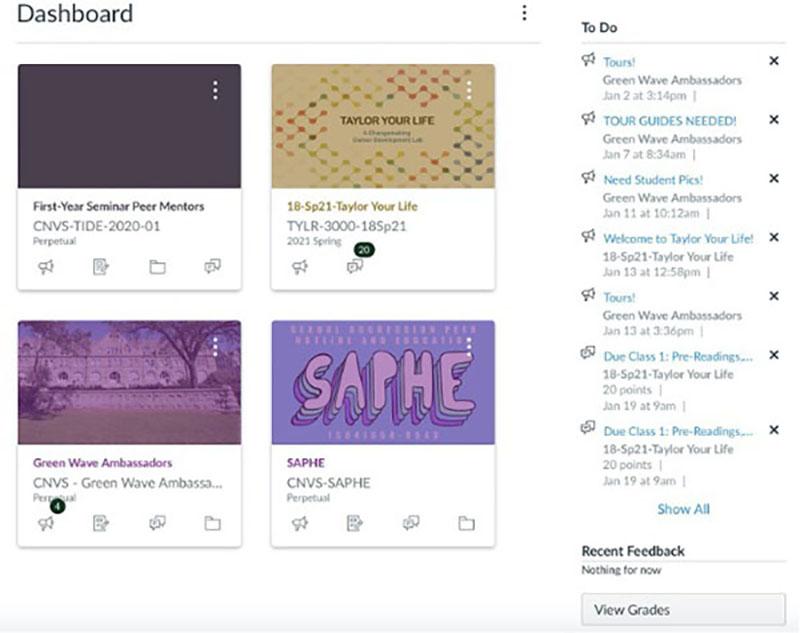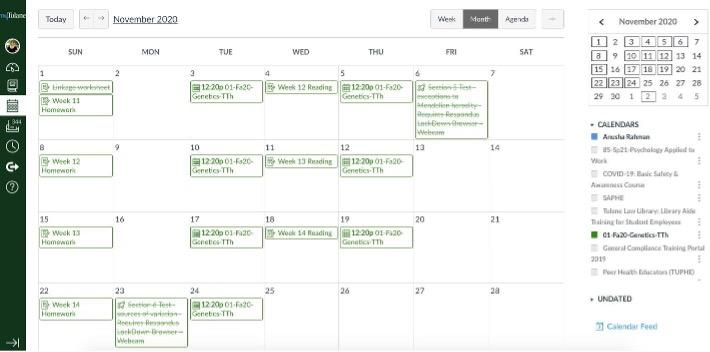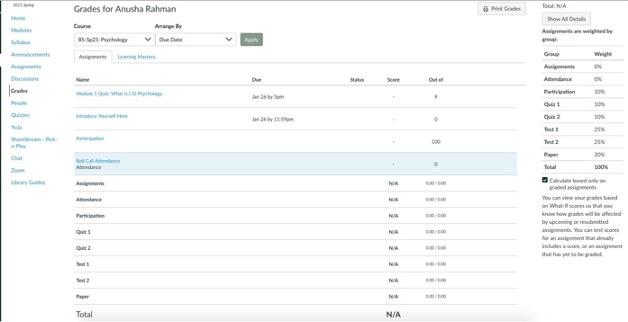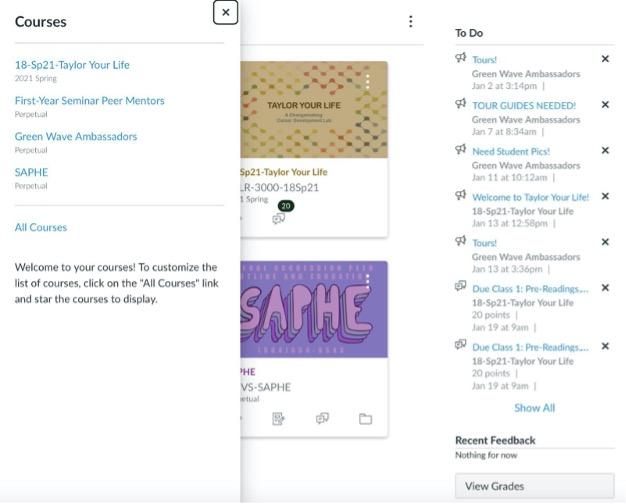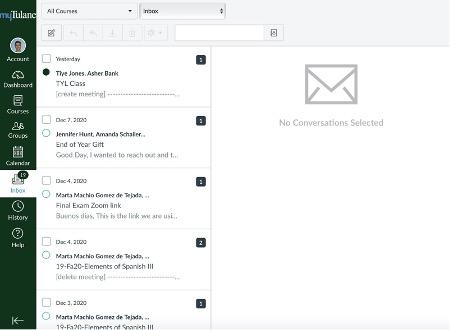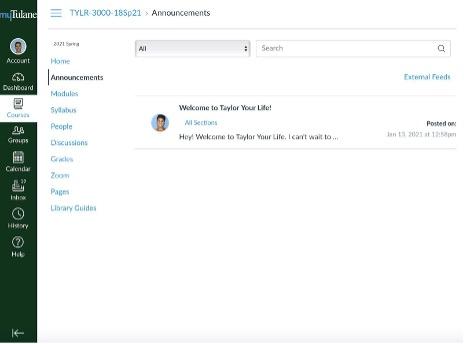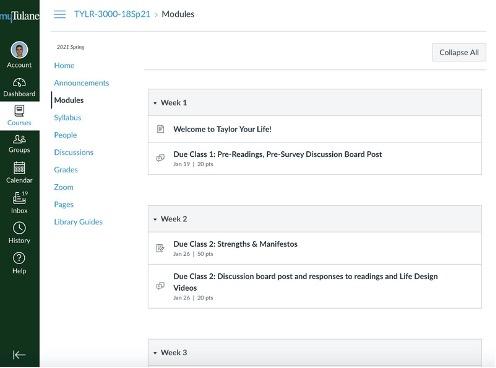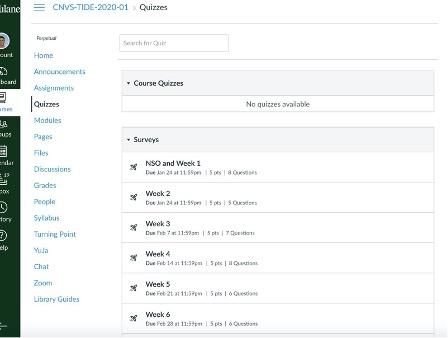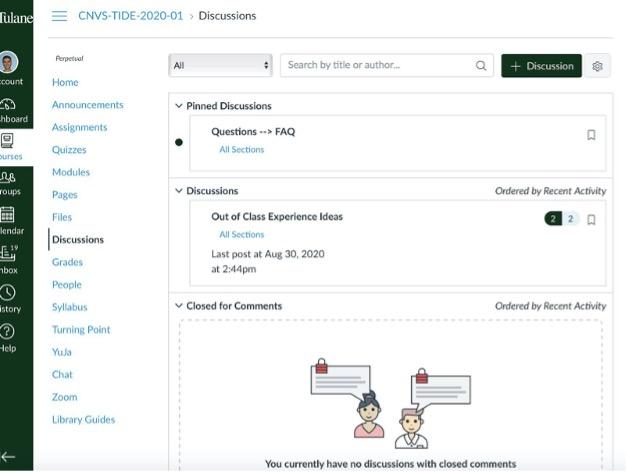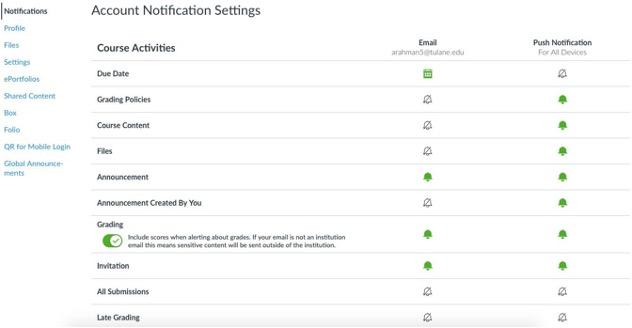Canvas is Tulane's password-protected course management system for online learning and teaching. Becoming familiar with the Canvas environment and checking your Canvas page often can help you in succeeding in your courses.
Professors tailor their course in Canvas to create their own virtual classroom. Therefore, your various course pages can differ in look or format based on your course/instructor. Within Canvas, professors can post grades, information, and assignments and tests in Canvas. It also includes features to facilitate peer-to-peer learning and discussion through discussion boards for asynchronous discussions, chat rooms for live discussions, and centralized email (Canvas Conversations).
The dashboard is the home page of your Canvas, where you can see all of your courses laid out in grid view, your to do list, and you can see all of your course grades by clicking the “View Grades” button at the bottom right hand corner.
The calendar feature allows you to see all of your assignment due dates, discussion post dates, exam/quiz dates, and more all in one place!
➔ Toggle on/off certain courses’ calendars based on what you want to see on the calendar.
➔ Click on the event to learn more about the specific event.
This page shows you all of the grades that your professor inputs for you.
- You’ll find a summary breakdown of all categories (i.e., Assignments, Attendance, Participation) on the right side. The weight is the amount of your final grade that each category is worth (i.e., Test I is worth 25% of my final grade for this class).
- The middle section lays out your grades for individual assignments, exams, and discussions.
- To test out potential grades, click on the dash in the “Score” column. The Total grade (top-right) will change, taking into consideration this new score. So, if you want to see what your final grade would be if you got a 92 on a Final Exam, you can type 92 in the “Score” column.
You can view and click on your courses either directly on their tiles on your dashboard or using the “Courses” tab on the left hand side of the screen.
You can view messages from Professor’s in the “Inbox” tab of the right-hand toolbar. Make sure to check both “Inbox” and “Announcements” (picture below) for messages from Professors.
You can view “Announcements” from your Professor’s within each course's Canvas page.
Make sure to double check both “Inbox” and “Announcements” for messages, because some Professor’s use both to send important information.
The “Modules” tab in each Canvas course page shows an outline of each week’s schedule, assignments, readings, media, and more! Plan ahead by checking this feature regularly.
The “Quizzes” tab in each Canvas course page is where you take online quizzes for classes. When your Professor assigns you a “Canvas quiz”, this is where it will be located.
The “Discussions” tab on each Canvas course page is where you will post on class discussion boards. Some Professor’s assign discussion posts and responses for homework (ex: write a discussion post about last night’s reading and respond to two of your classmates with a question or comment.)
In addition, some Professor’s will put a general Q & A up where you can post questions about the course throughout the semester! (These are really helpful!)
Turning on Canvas notifications will allow you to get immediately notified when there’s a change on Canvas. Push notifications are notifications sent by the Canvas app on your phone. Email notifications are sent to your Tulane email, and they’re useful for announcements and messages from your professor.
We recommend you turn these specific Course Activities’ notifications on:
- Due date: when a due date for an assignment has been added or changed.
- Files: when a new file is added.
- Announcement: when your professor sends an email announcement (like if you find out class is canceled 15 minutes before it’s supposed to start).
- Grading: when your professor grades an assignment or changes a grade.
The Peer Success Leaders are here to help! You can visit success.tulane.edu to check out our blog posts, tutorials, tips, and more! Also follow us on Instagram: @successtulane
To make one-on-one appointments with a PSL, click here.
A PSL is trained to cover the same topics as a success coach such as:
- Identifying obstacles to success and facilitate behavioral and mindset changes to overcome these barriers
- Goal setting
- Interacting with professors
- Motivation
- Note-taking skills
- Organization
- Study skills
- Technology use
- Test-taking strategies
- Time management
- Utilizing campus resources